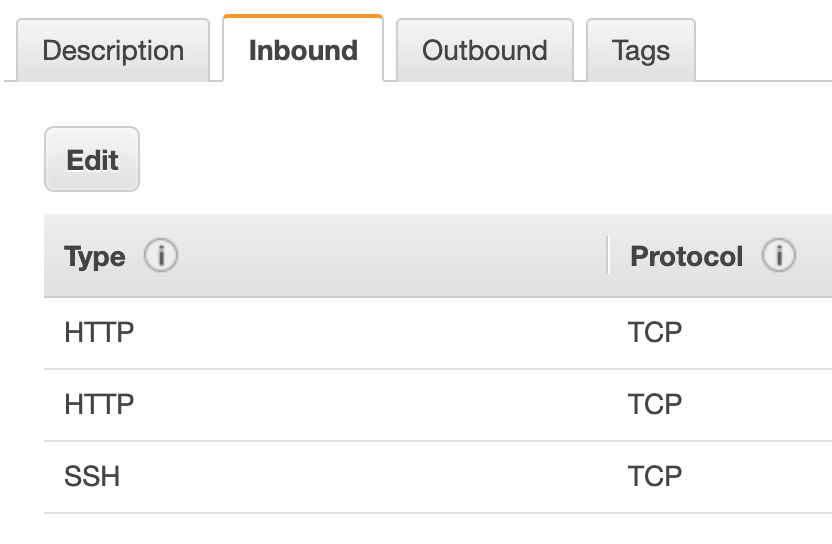Nach der Registration bei Amazon AWS kann man über die unten stehende URL einen Linux Server erstellen.
https://eu-central-1.console.aws.amazon.com/console/home?region=eu-central-1#
Durch einen Klick auf Virtuelle Maschine starten (Mit EC2) bekommt man eine Übersicht über alle Optionen:
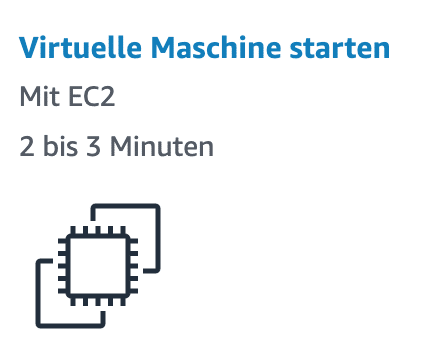
Hier kann man beispielsweise Amazon Linux 2 AMI (HVM), SSD Volume Type auswählen

Mit einem Klick auf Select bekommt man eine Übersicht über die Leistungsfähigkeit des Servers.
t2.micro Instanzen sind hierbei im ersten Jahr kostenlos. Dies Beschränkt sich auf eine virtuelle CPU und einen Gigabyte RAM.

Danach kann man sich die Keyfiles für den SSH Zugriff generieren lassen, welche man danach herunterlädt.
Mit folgendem Befehl loggt man sich letztendlich auf dem AWS Linux Server ein:
(Die Adresse des Servers findet man innerhalb der Übersicht, der Nutzer ist hierbei ec2-user.
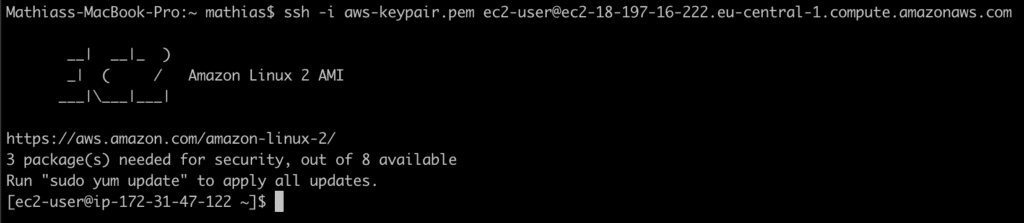
There is no apt-get or aptitude on the Server. You can use yum 😉
If you install services which need ports, like a webserver, you need to allow traffic over these ports in the inbound section of the security group of the machine.
The ip address you find under the public one, not the private 😉